相信大家都更换电脑系统都会碰到Java环境变量配置的情况,这对于程序员或者编程人员来说,可能还不是非常难,但是像一般用户来讲,想要进行配置的话,就需要教程进行辅助,下面小编就通过这篇文章给大家讲讲在Win10下应该怎么配置Java环境变量,一起来看教程吧!
1、第一步:在电脑桌面 右键点击 此电脑的属性选项。(如下图所示:)
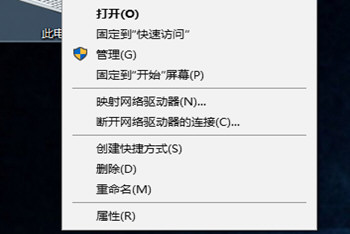
2、第二步:选择高级系统设置选项。(如下图所示:)
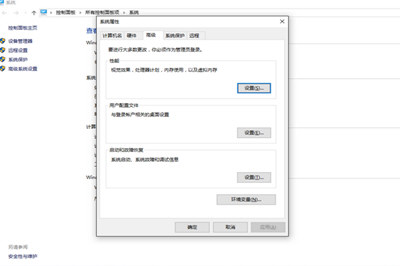
3、第三步:点击下面的环境变量选项。(如下图所示:)
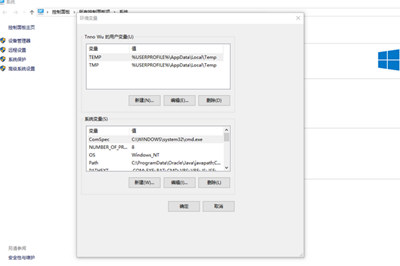
4、第四步:点击系统变量下面的新建选项。(如下图所示:)

5、第五步:在变量名处填上Java_Home,变量值为JDK安装路径,笔者的路径是D:Program FilesJavajdk1.8.0_91,点击确定选项。(如下图所示:)
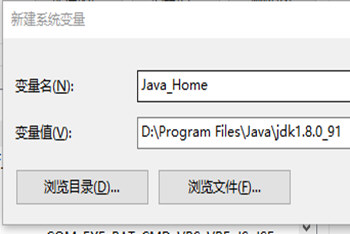
6、第六步:在系统变量中找到Path。(如下图所示:)
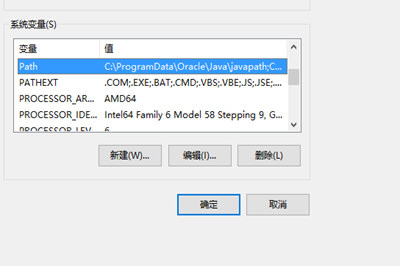
7、第七步:选中Path点击编辑选项。(如下图所示:)
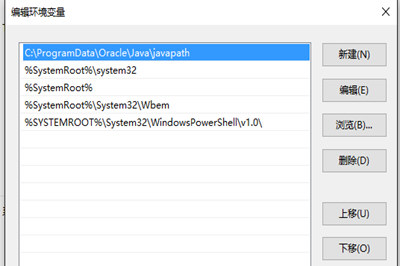
8、第八步:选择右边的编辑文本,将引号里面的全部复制%Java_Home%bin;%Java_Home%jrebin;,到变量值栏的最前面,确定。(如下图所示:)
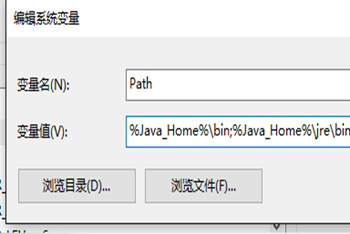
9、第九步:在系统变量栏,新建,变量名为CLASSPATH,变量值为。;%Java_Home%bin;%Java_Home%libdt.jar;%Java_Home%libools.jar,确定。(如下图所示:)
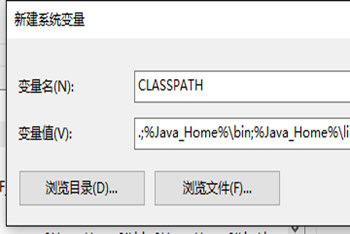
10、第十步:点击环境变量最下面的确定选项,回到电脑桌面,按快捷键Win+R,输入cmd。(如下图所示:)
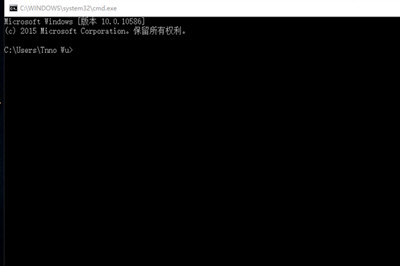
11、第十一步:检查Java环境是否配置成功,输入java。(如下图所示:)
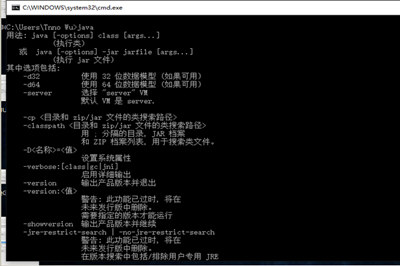
12、第十二步:输入javac。(如下图所示:)
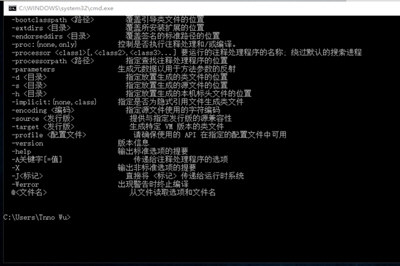
13、第十三步:输入java -version。(如下图所示:)
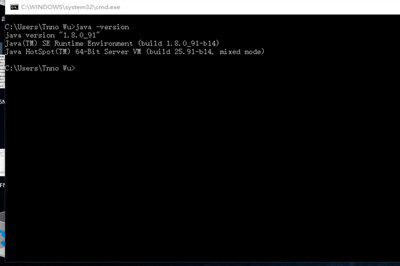
好了,以上就是小编为大家带来关于Win10 配置Java环境变量的全部内容介绍了,通过上面的教程步骤,你就可以轻松进行变量配置,希望能帮助到你。