有很多Win10系统用户常常会碰到需要录制电脑内部声音的情况,但是一般这种问题,需要进行设置,相信小伙伴们应该都不是非常了解,那么今天小编就通过这篇文章给大家介绍一下应该如何快速有效的进行内部录音,我们一起往下看教程讲解吧!
1、第一步:在Windows10桌面,我们右键点击右下角的音量图标,在弹出的菜单中选择声音菜单项。(如下图所示:)

2、第二步:接着就会弹出声音的设置窗口,点击上面的录制选项卡。(如下图所示:)
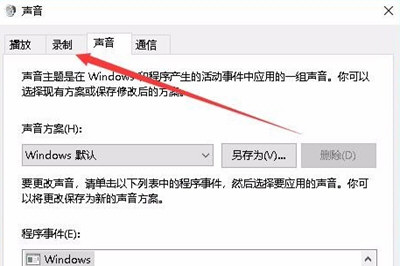
3、第三步:接下来在打开的窗口,我们右键点击空白区域,然后在弹出菜单中选择显示禁用设备菜单项。(如下图所示:)
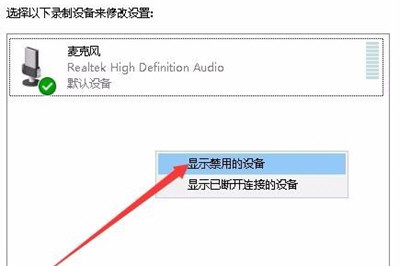
4、第四步:右键点击立体声混音设置项,在弹出菜单中选择启用菜单项。(如下图所示:)
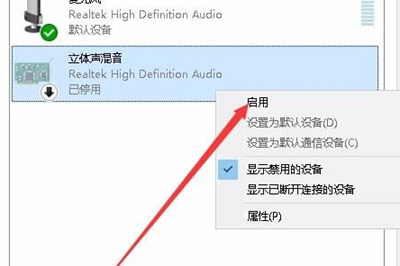
5、第五步:接着点击选中立体声混音设置项,然后点击下面的属性按钮。(如下图所示:)
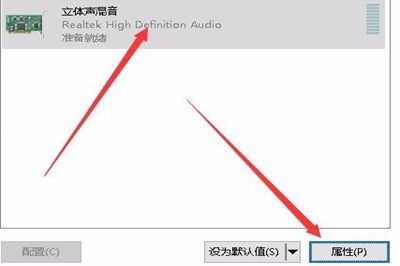
6、第六步:这时就会打开立体声混音属性窗口,点击窗口中的级别选项卡。(如下图所示:)
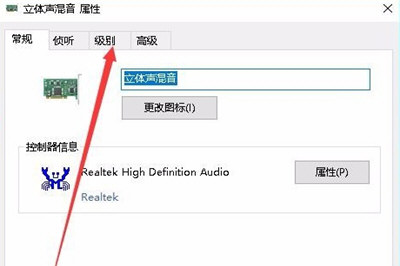
7、第七步:我们来调节好立体声混音的音量高低,最后点击确定按钮就可以了。这样我们就可以使用Windows10自带的录音机录制电脑内部的声音了。(如下图所示:)
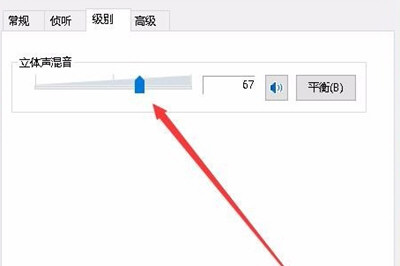
好了,以上就是小编为大家带来关于Win10怎么录制电脑自身的声音这个问题的全部内容介绍了,通过上面的几步操作讲解,相信你就可以轻松录制到电脑内部声音了,是不是非常棒呢?喜欢的小伙伴赶紧来点个赞吧!