今日小编带来的教程是关于PS的,感兴趣的用户可以去下文看看使用PS绘制出矢量邮件图标的具体操作方法,感兴趣的用户快去下文看看吧!

1)新建画布400*400像素(或随意)
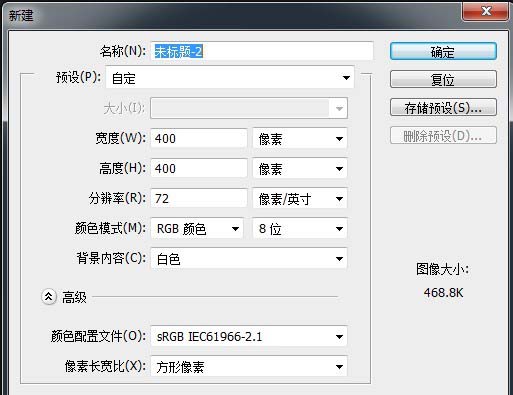
2)填充背景色(随意)
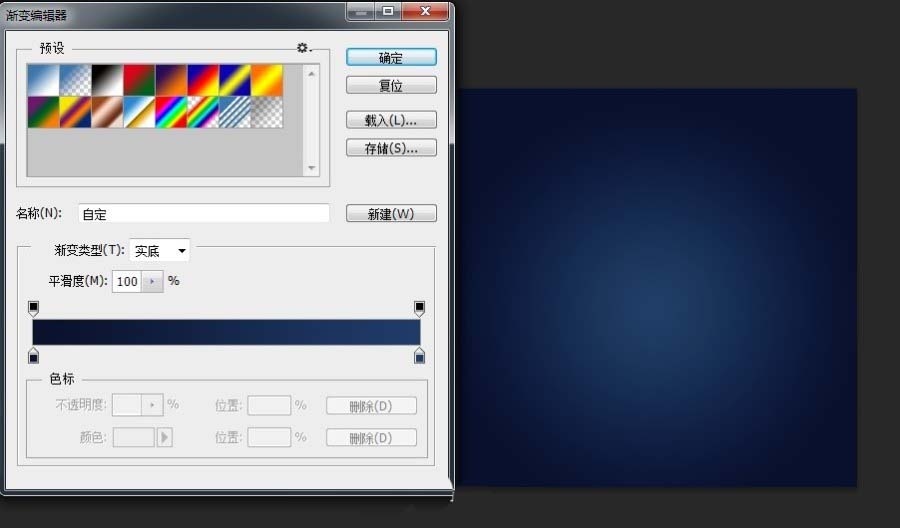
3)矩形工具
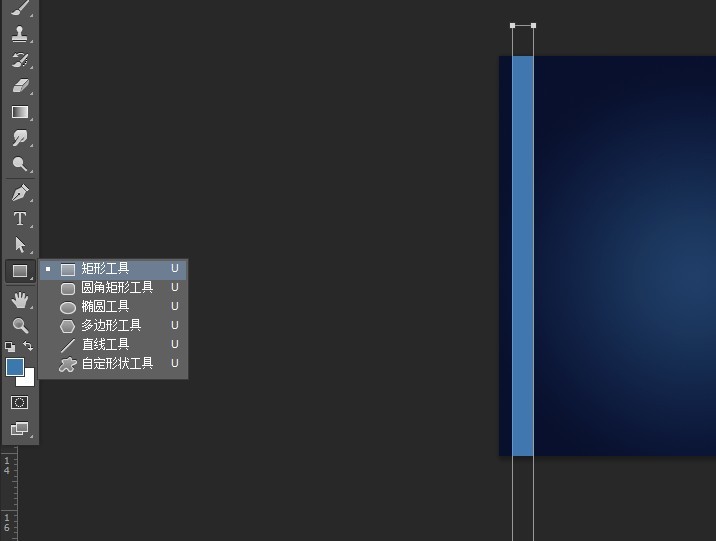
5)合并所有矩形、并转为智能对象。
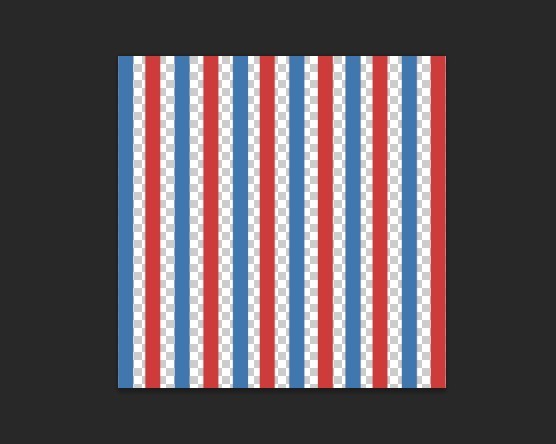
6)极坐标
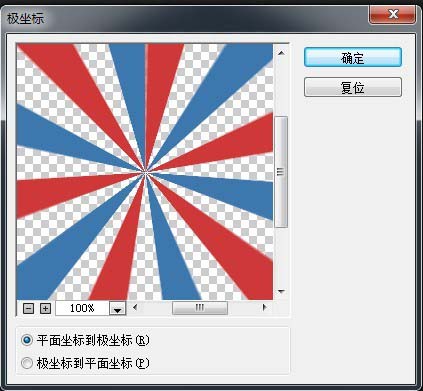
7)圆角矩形、半径70。
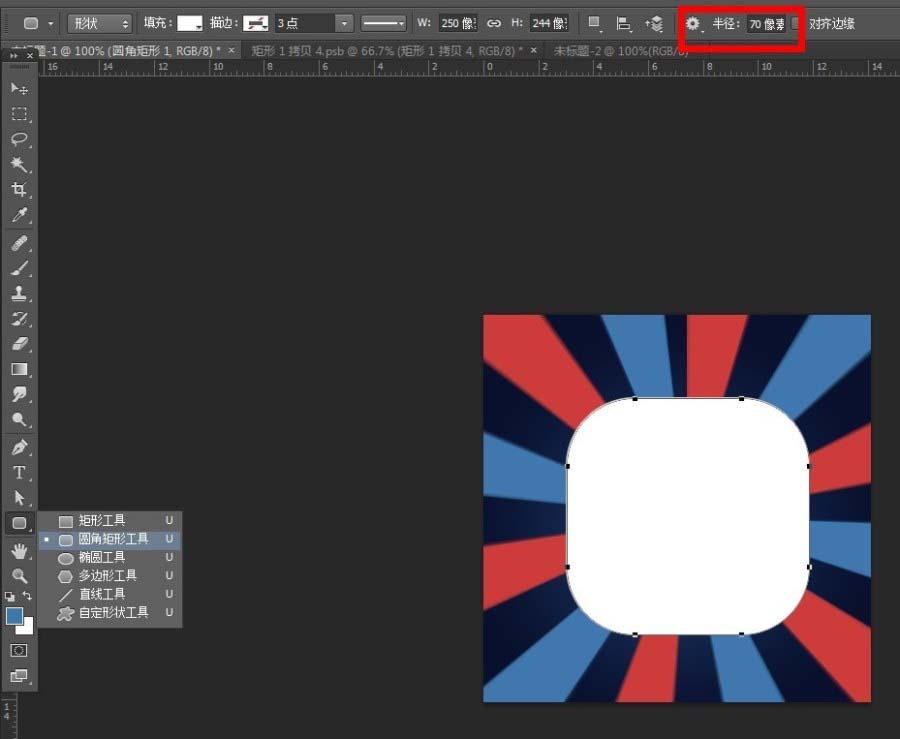
8)圆角矩形向下移一层、并调整色条图层只应用下方图层。
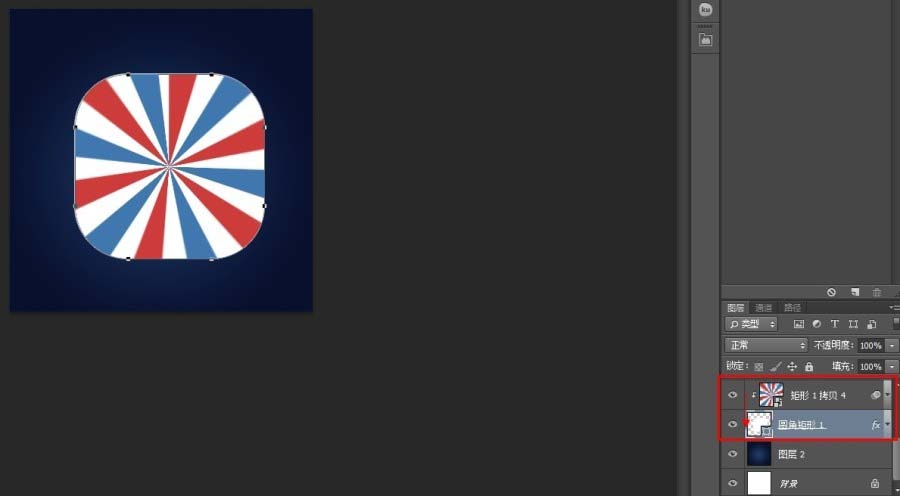
9)复制矩形,朝着中间缩小

给两个圆角矩形描边(使用浅灰颜色)
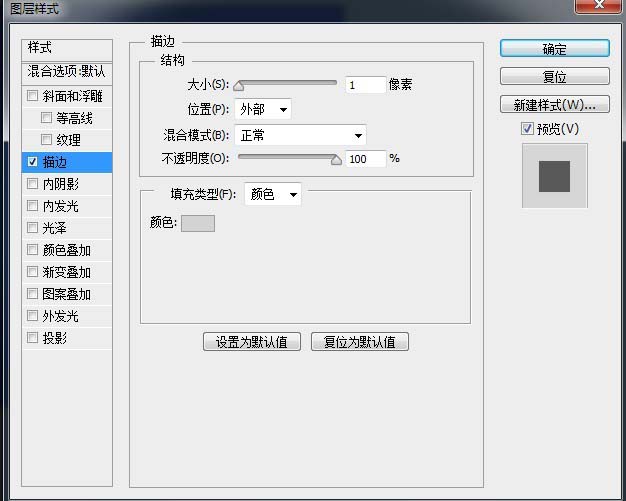
10)多边形(边3、平滑拐角)
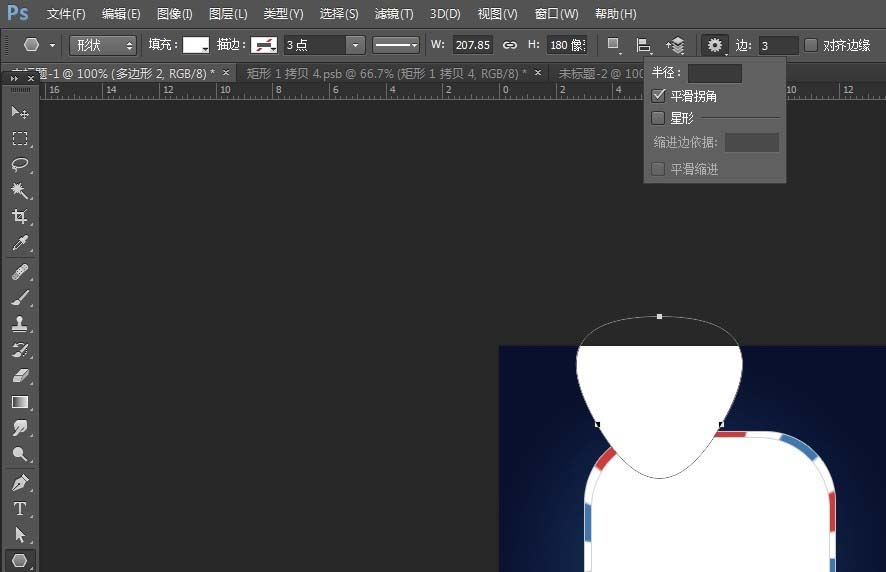
直接选择工具调整,并添加阴影,改变等高线
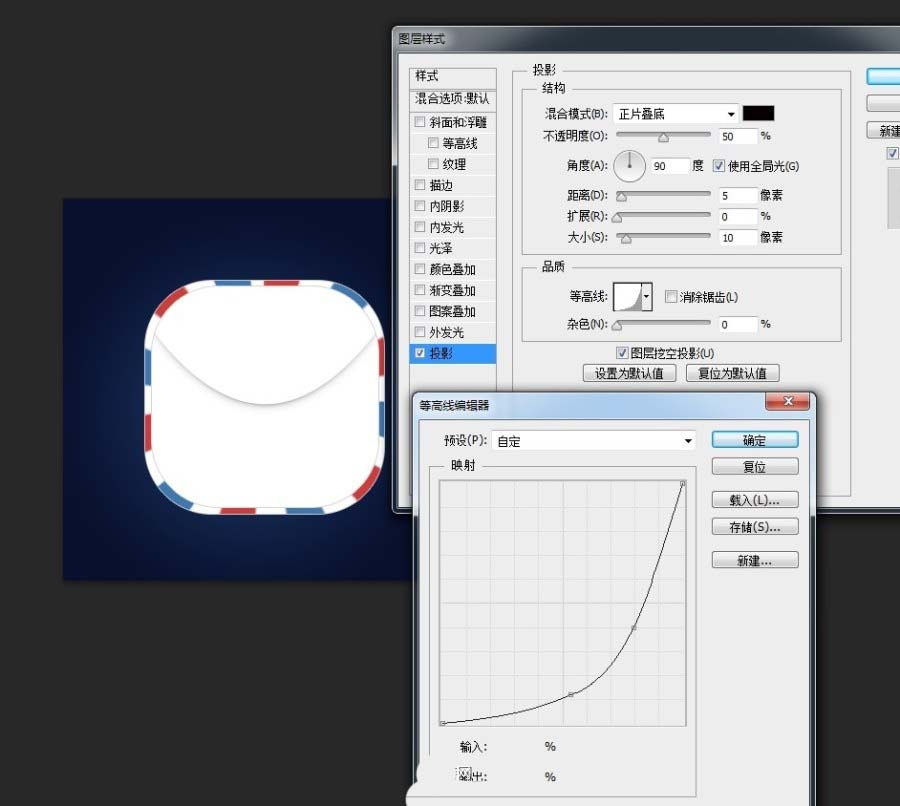
复制、垂直翻转、再用画笔简单修下就OK了 是不是很简单、是不是很萌~~嘿,做的粗糙了,不好之处请指点
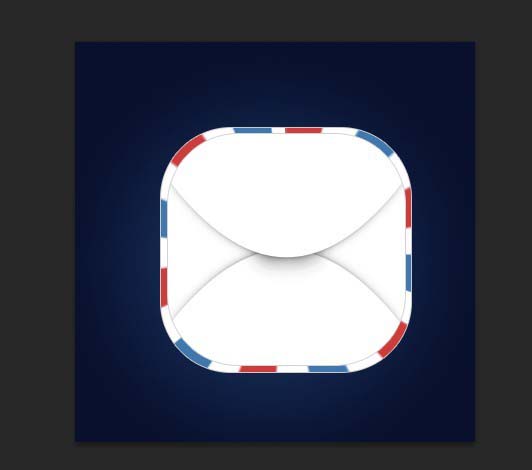
根据上文呈现的使用PS绘制出矢量邮件图标的具体操作方法,你们是不是都学会啦!