很多用户不知道ps中画布的中心点在哪?今日在此就为大伙带来了ps中快速找到画布中心点的具体操作方法,感兴趣的快去下文看看吧!
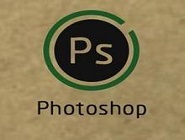
1、打开ps,新建一张画布
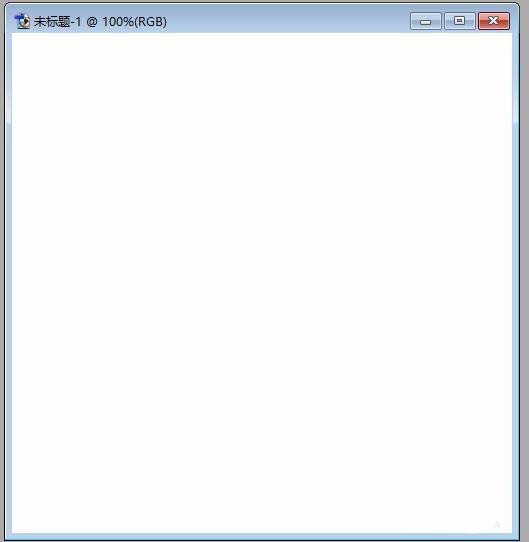
2、按Ctrl+A选取整张画布

3、按Ctrl+T调整,此时会看到画布的中心点,那怎么定位呢
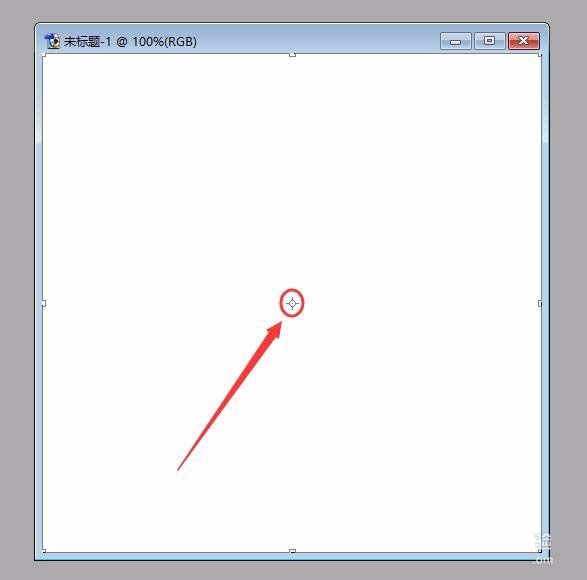
4、点击菜单栏“视图”》“标尺”,画布的上方和左侧会出现两条标尺
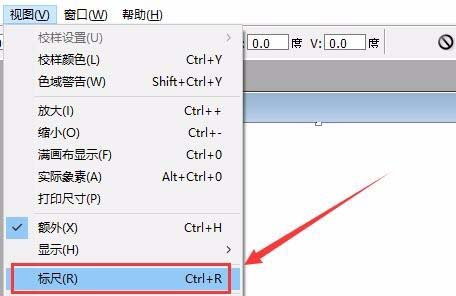
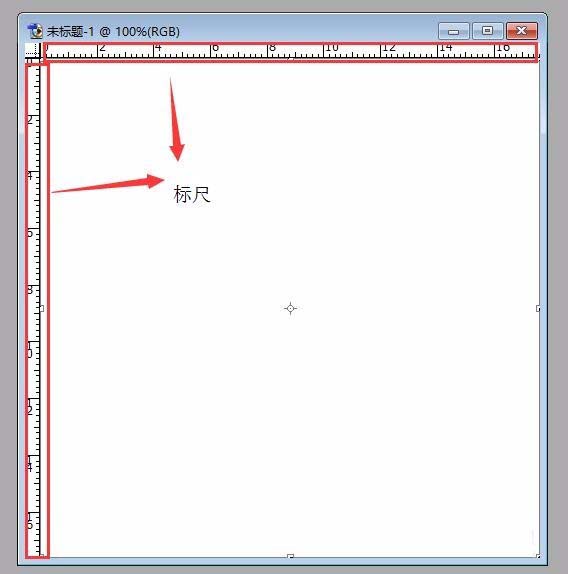
5、点击标尺拉出参照线,移到中心点位置
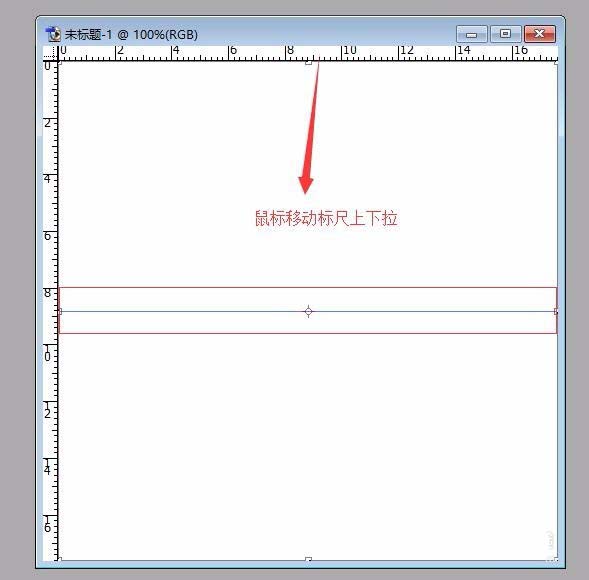
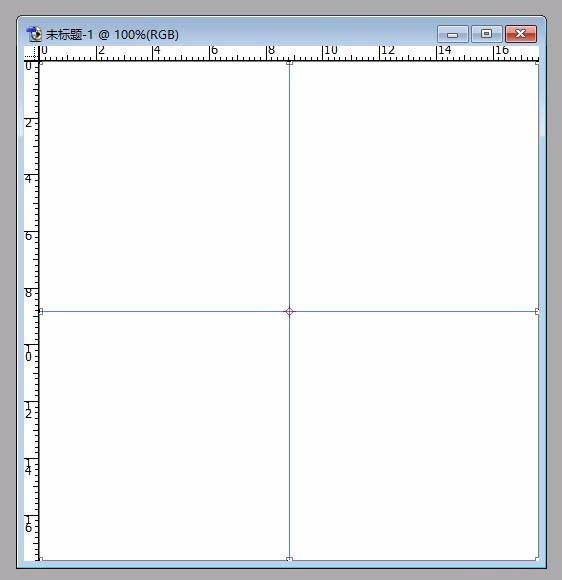
6、按确定键Enter取消调整,Ctrl+D取消选区,我们就获得了两条垂直参照线,交点即是画布的中心点


根据以上为你们分享的ps快速找到画布中心点的具体操作方法,你们是不是都学会啦!