使用U盘安装windows10系统的详细教程。
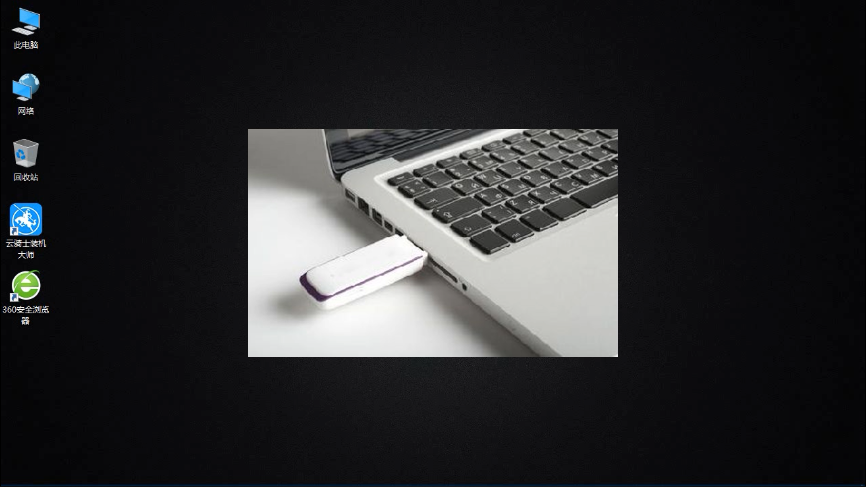
相信很多朋友都遇到过以下问题,就是使用U盘安装windows10系统的详细教程。。针对这个问题,今天小编就搜集了网上的相关信息,给大家做个使用U盘安装windows10 ...
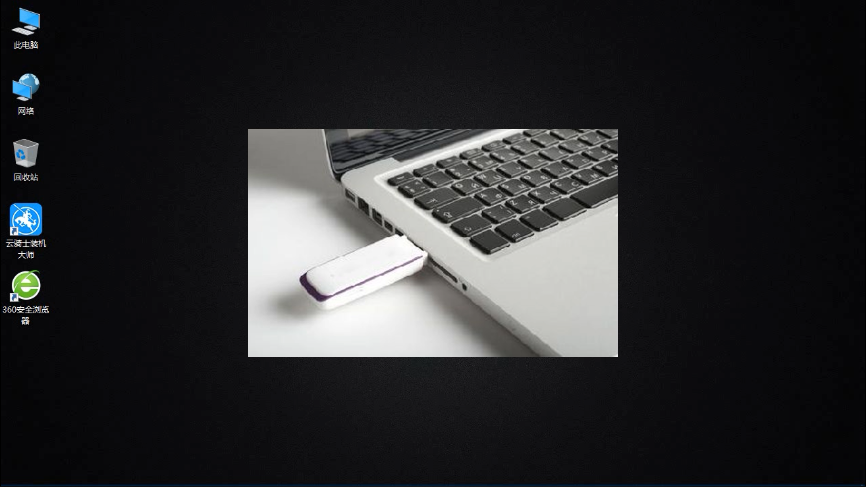
相信很多朋友都遇到过以下问题,就是使用U盘安装windows10系统的详细教程。。针对这个问题,今天小编就搜集了网上的相关信息,给大家做个使用U盘安装windows10 ...
cwhello 34分钟前 浏览:84 win10Windows10系统使用U盘安装windows10系统的详细教程